Hi there,
This is a quick guide to help you to enjoy the features
of “COT Platinum – Multi Mod Series”
at its best. You’ll also find here some tips and explanations on how or why
some things were done.
The “COT Platinum – Multi Mod Series”
is designed to work in any PC that supports the original Nascar Heat game. However,
it will run better if your system have some additional resources.
Let’s use my own test computer as
example of configuration that provides the minimum resources to that “COT
Platinum – Multi Mod Series” run ALL its features with a
decent frame rate and very good image quality:
-
Pentium IV processor
-
1 GB of free space in the HD
-
512 MB memory
-
128 MB Video Card (Nvidia in this case)
With this specifications, you’ll be able
to race a 43 car field (Low Detail Cars) with the graphics set to the maximum
with just a slight stuttering on the starts/restarts ( or when many cars are
bunched up) for a few seconds only.
This configuration supports all the
Hi-Res textures contained in the “COT Platinum – Multi Mod Series” with
no problems.
**** It doesn’t mean you cant run the
mod in a PC with less resources than described above. You can run it but
probably will have to set the amount of cars and graphic settings a little down
in order to get a smoother performance from the game.****
- Nascar Heat full install (patch 1.80) or Nascar Heat Essentials properly
installed.
-
Mod Launcher 2 SAKE Edition (by TheMask).
==========================================================================
Index
3-
Setting to Hardcore Realism
6-
Selecting/Switching the Series
7-
Selecting/Switching the Championship Schedules
8-
Saving/Loading Driver Careers
10-
Models Lineup
11-
Special Model
13-
Wheelbase Names
14-
Adding New Driver Entries or
Paints
16-
AI Behavior
2-
==========================================================================
1-
The Multi Mod Series
The “COT
Platinum – Multi Mod Series” is the result of many months of work by many people from Nascar Heat community.
The mod contains a lot of material
collected from many successful mods made by many successful mod (and track)
makers of Heat community. All the
content of this mod is used under their original creators permission. See the
full credits at the ingame “Options” screen.
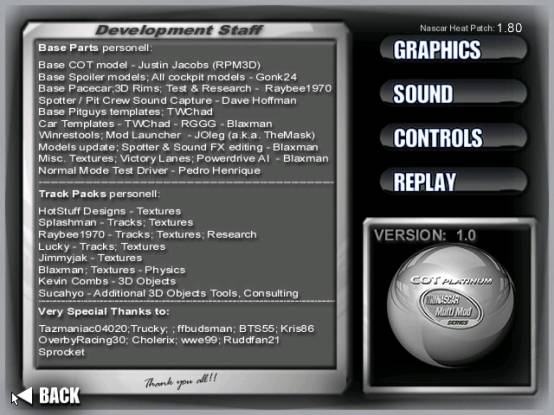
At this first release, the “COT
Platinum – Multi Mod Series” provides the mods for the best stock car series in the world: The “Nascar Cup Series” , the “Nationwide Series” and , very soon, the Nascar Truck Series.
The subtitle Multi Mod Series means the mod is
designed to support multiple stock car related mods and series that are called
as “submods”. They are called submods only because they run “under” the main
COT mod and may use any of its assets. Nothing to do with them being worst of
anything in the main mod. In fact, a submod can have its own exclusive features
the main mod doesn’t have. The submods can have its own models, sounds,
textures, tracks, etc… The Main mod will not limit the possibilities of the
submods.
Few examples of possible submods: Arca,
Canadian Tires Series, Modifieds, etc…
There are a few more mods from many
series possible to be added to the Multi Mod family. They will be unveiled at
the proper time since there is a few permission issues being solved at this
time.
2- Launching the Mod
In order to take full advantage of all its features, the “COT Platinum –
Multi Mod Series” was designed to
be used only with Mod Launcher 2.
Before launching the mod you
need to set /select some details. That’s what this guide will help you to do.
First of all, pick the mod in the drop
down list of Mod Launcher then, go to
the next steps.
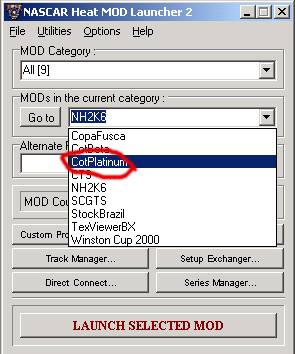
3- Setting to Hardcore Realism
The mod was designed to be played in “Expert” or “Hardcore”
realism. You can enable the “Hardcore” option via Mod Launcher as shown in the following pictures.
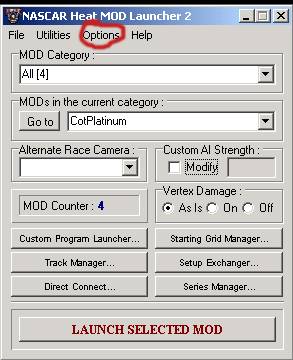
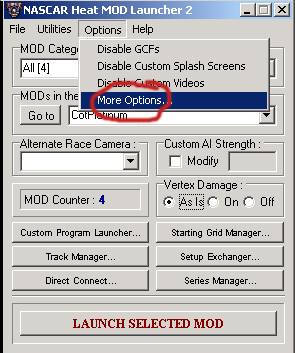
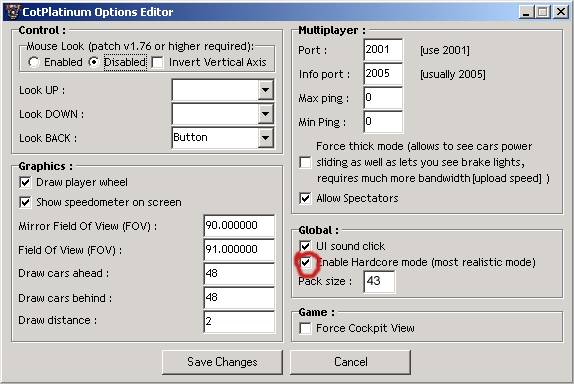
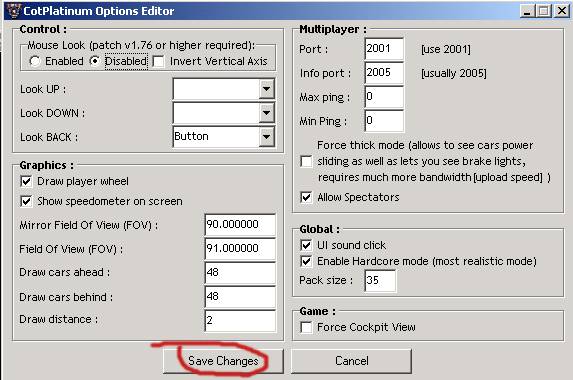
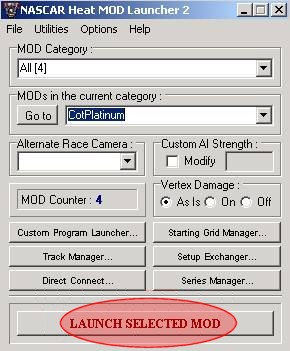
Now you’ll be able to select the Hardcore realism on
the ingame Race Setup screen.
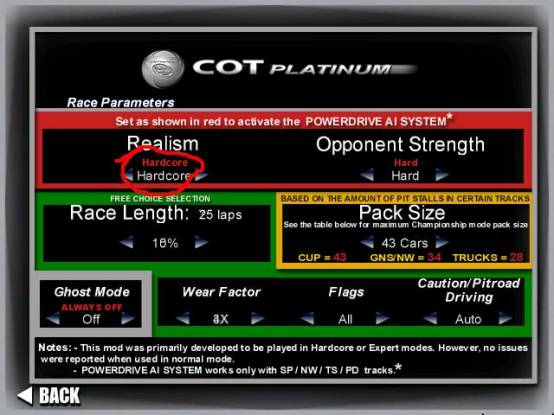
TIP-1: The mod was not too much tested in normal
mode. You can try it though, at least till you get enough confidence to step up
to the Expert or Hardcore levels.
TIP-2: To the users not familiar with Expert or
Hardcore modes is recommended to start playing the Nationwide Series. The car
handling is a little more forgiving in this series due the minor engine power
and a little stronger chassis. But….. they are not less competitive. Step on
it!! Then…. when you feel confident enough, take a cup ride and go for it!!!!
4- Graphic Settings
Adjusting Your Monitor
Adjust the Brightness and Contrast of your monitor in
order to reproduce the colors exactly like the“COT Platinum – Multi Mod
Series” was designed.
It’s quite simple: Fire up the mod and while in the intro
movie or in the main screen adjust your monitor Brightness and Contrast settings till the background color is BLACK (real
black, not just dark grey) and the silver (or platinum) is real bright.
Game Settings
At Graphics screen, take a look on what the
game says about your computer capability on “Machine Information”. At this same
screen you’ll find a checkbox where you can set if you want to use “High Detail Cars”. Check this box if you
think your machine is capable to do the task.
At the example below you can see a computer that can handle 43
“High
Detail Cars” but, it works much smoother if
the option is unchecked.
When this option is unchecked the mod shows cars that will be
the same high detail look when they are near the
camera (or near you as player) but as the cars goes far way from you (or from the camera) they will decrease
the details shown by the game and that will make your computer work faster and
smoother.
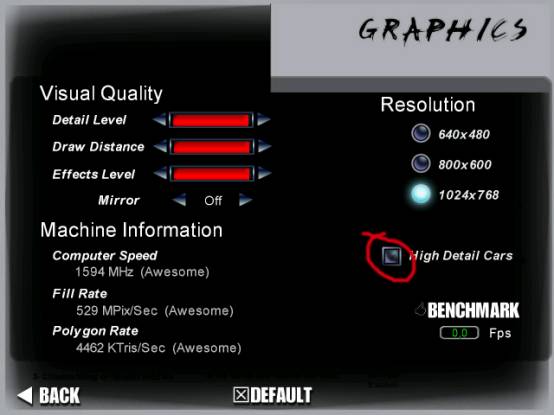
All the effort was made to make the cars look as good as
possible even when the High Detail option is disabled. There’s a chance you
wont even notice any difference while playing, since you’ll be too busy focused
on the driving duties. Either way,
there’s a feature (item #11) that will help you to get, at least,
your favorite car looking real good no matter the Hi-Detail option is
enable or not.
Selecting/Switching the in game TV layers
You can switch the in game TV layers the mod will display
during the Starting Grid, Yellow flags via the Mod Launcher as shown in the
pics:
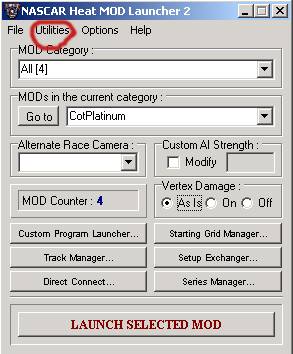
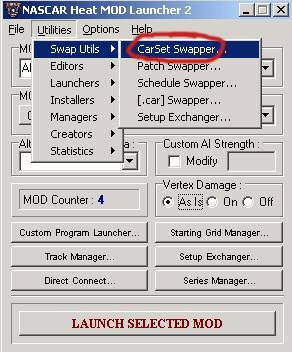
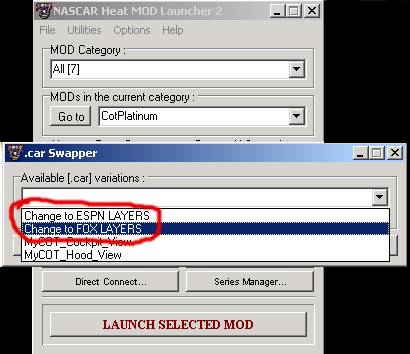
FOX layers
ESPN layers
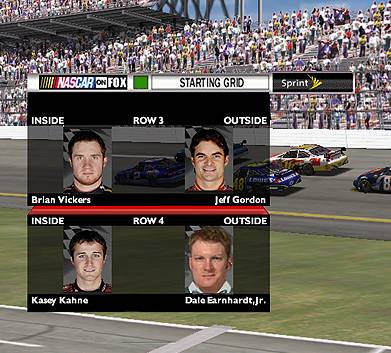
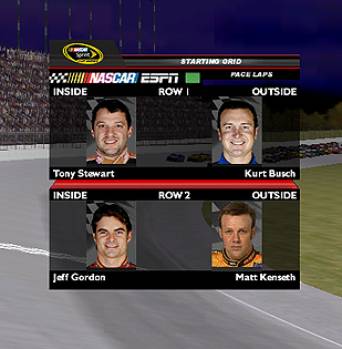
NOTE: As
default, the Truck Series sub-mod use Speed Channel layers instead of ESPN.
NOTE 2: Once you selected
the FOX layers, all the submods will use the same FOX layers.
5- Sound Settings
For better sound performance, set the game according the image. That will
provide a better balanced sound effects output.
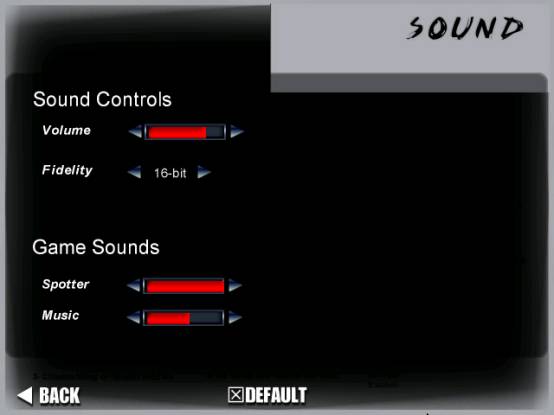
Advanced Sound
Settings: The “options.cfg” file has a few more
settings that you can use to tweak the sound. Here’s how to do it.
On Mod Launcher main
screen, hit the “Go to” button.
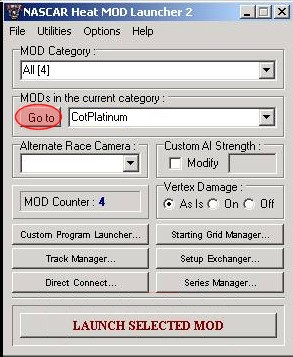
Find the “options.cfg” file.
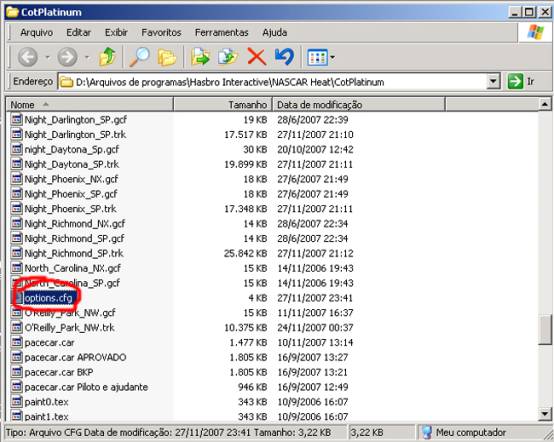
Open the “options.cfg” file.
If your PC is not set
to open “.cfg” files you can do the following:
Right click the “options.cfg” file and then click on “Open
with…”
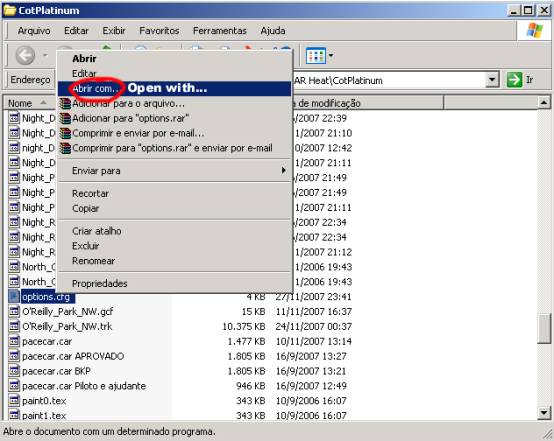
Then….. pick the
“notepad” line on the list and hit “OK”.
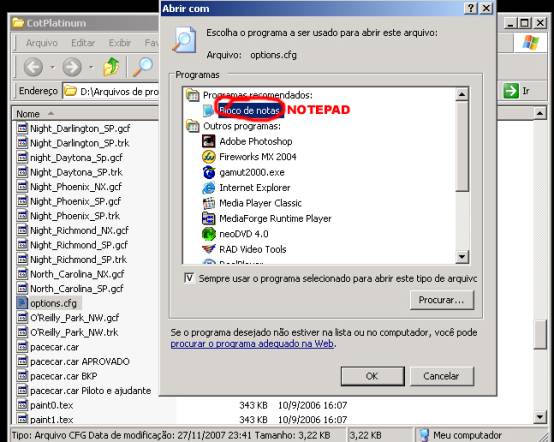
Now click on the “options.cfg” file to open it. Then go
straight to the bottom of the file and set the highlighted values exactly as
shown in the image.
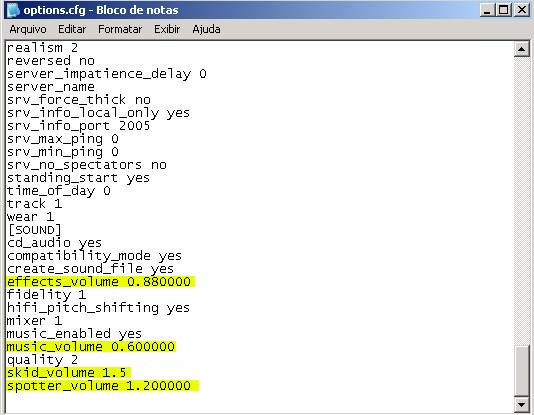
Now, close the file saving the changes when asked.
NOTE: The sound FX may sound a little fuzzy when you race surrounded by a big
amount of cars (usually at the starts/restarts). This is normal and will be OK
right after a few seconds (or when you get rid of the other cars).
6- Selecting/Switching the
Series
You can switch/select the series you want to play by using
the Mod Launcher’s “Carset
Swapper” feature as shown in the pictures.
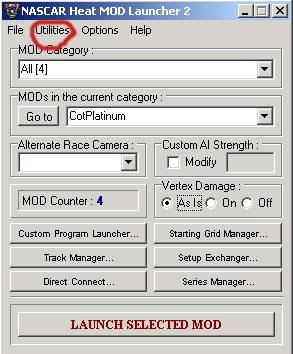
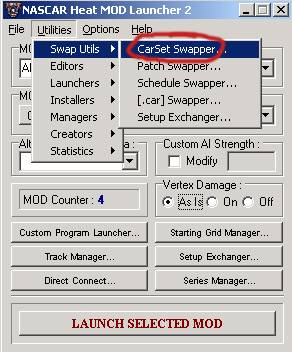
Here you must select the
desired series:
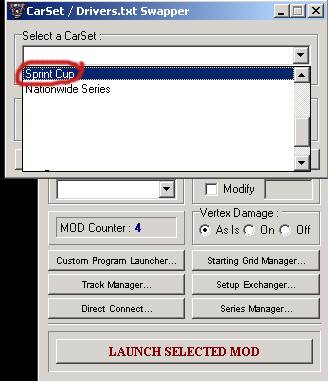
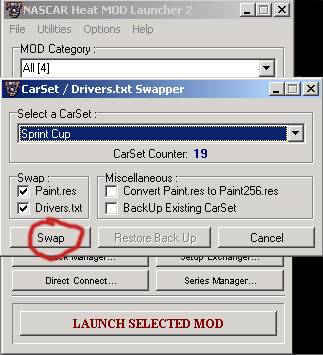
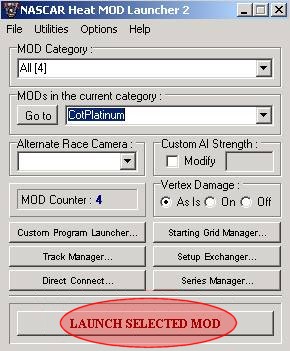
Launch the mod and wait a few second for the splash screen,
intro movie and eventually the “Command
Center”
screen. This screen is standard to any future COT Platinum submods.
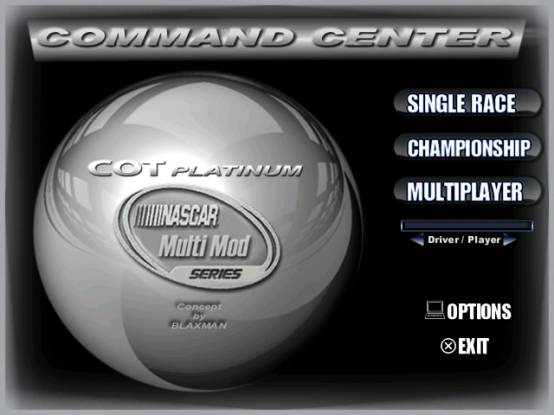
Then the “Loaded Series” will be shown at the
top position of the driver selection screen.
Sprint Cup Series Nationwide
Series selected
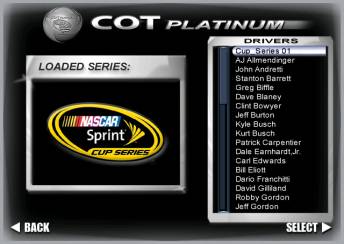
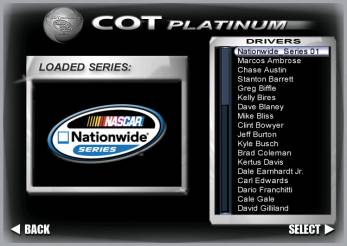
In order to play the offline championships to the selected series you must follow the next topic instructions to properly set the series schedule.
7- Selecting/Switching
Championship Schedules
To run the championships and create/save a
career you must, additionally, switch to the selected series schedule.
Do it via “Schedule Swapper”
like this:
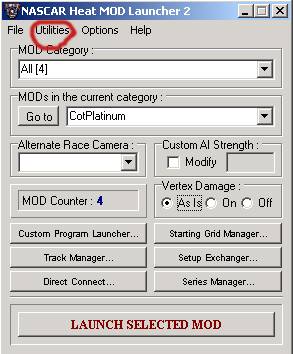
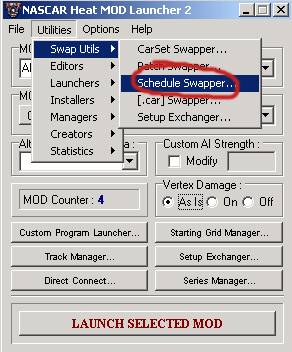
Here you must select the
proper schedule to the previously selected Series:
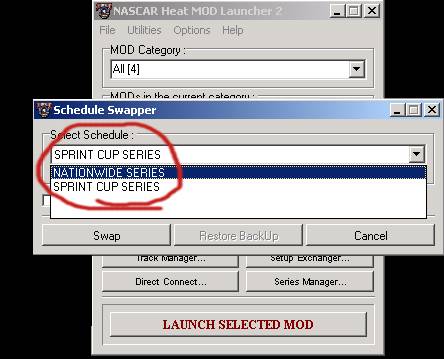
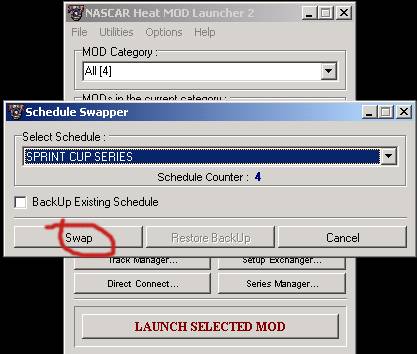
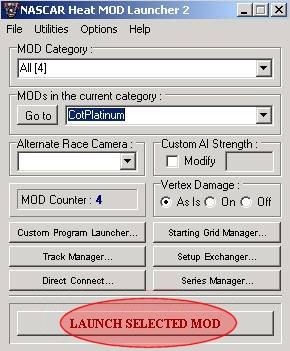
This will set the appropriate schedule and the series ID will be shown
on the upper right corner of the screen.
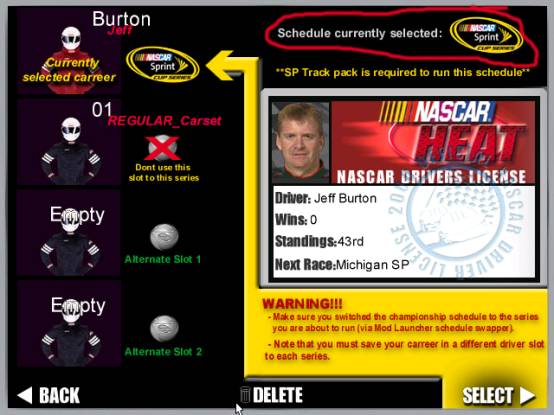
8- Saving/Loading Driver Careers | INDEX | TOP |
Make sure you have previously
selected the series you’re about to race as described on the “Selecting/Switching
the Series” section.
All series will share the same
championship storage area (where you save/load your driver career). Pay attention to the warnings to save/load
the career to the correct series.
The alternate slot 2 can
be used as a second carreer slot for some of the other series if you so desire.
Sprint Cup schedule selected Nationwide Series schedule selected
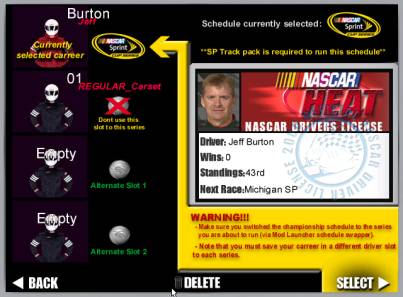
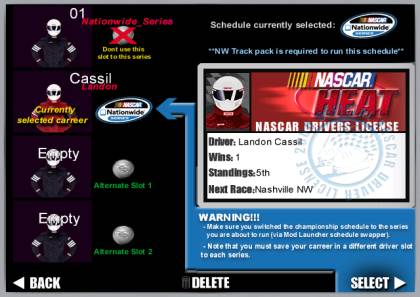
NOTE: When starting a Nationwide Series career, set the pack size = 34.
This is because O’Reilly Raceway Park track doesn’t have enough pit stalls to
43 cars. If you set 43 you will have problems cause some cars will try to use
the same pit stall…… that would be a big mess!!
NOTE 2 : When starting a Truck Series career, set the pack size = 28. This
is because Mainsfield Park track doesn’t have enough pit stalls to 43 cars. If
you set 43 you will have problems cause some cars will try to use the same pit
stall…… that would be a big mess!!
9- Saving/Loading Car Setups
All series will share the same garage
area (where you save/load the car setups). The provided Cup and Nationwide base
setups are not the same (they have a few differences in some tracks). You may
have a few performances problem on using the same setup to both of them. If you
want to make some tweaking … make sure
to save any changes on different files, to avoid the risk of entering a Cup
race using a Nationwide setup (or vice-versa).
Warning messages were
placed on the Garage screen to help you to remember this important detail.
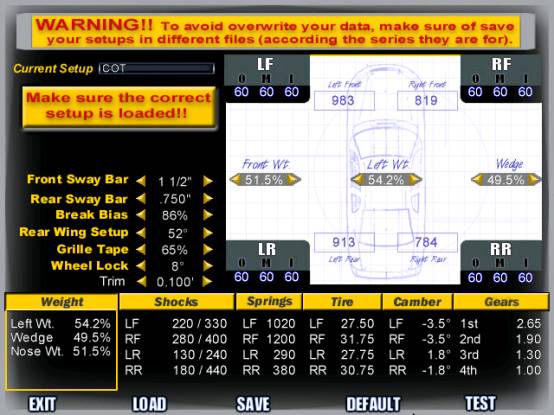
10- Models Lineup
These lists will show you the chassis names used by the mod.
Cup Series
“cot” - to Chevys
“cotford” - to Fords
“cotdodg” - to Dodges
“cottoy” - to Toyotas
“cothood” - to any maker (hood view chassis)
“mycot” - (see the special model topic - #11)
Nationwide Series
uses (no explanation necessary, huh?):
“chevy”
“Ford”
“Dodge”
“Toy”
Truck Series uses:
“Dtruck” to Dodge trucks
“Gtruck” to all other brands
Utility Vehicles
“Pacecar” - obviously, is the car
used by the race officials to set the pace during the yellow flags.
“Service” - its function is merely ornamental,
it’s assigned to the “Mod Id Line” at Cup Mod drivers.txt file.
“Rescue” – another ornamental car. It’s assigned to the “Mod
Id Line” at Nationwide Mod drivers.txt file.
Warning: Do not
assigned the pacecar to any driver. That may cause some undesirable effects on
the mod.
11- Cup Series Special
Model
This mod was designed to work fine with 43 cars in
"average-to-fast" machines even when the graphic options is set to
the max. Users with "not-so-fast" machines were not forgotten, they
have the options to decrease the cars and wheels level of details and, by doing
that. have a chance to enjoy the mod as well.
To change the cars level to low detail you must go to the
"Graphics " screen and uncheck the "High Detailed
Cars" option. When this option is unchecked the mod will use models
especially made to have less polygons for distant cars. That will help the
slower machines to avoid that undesired slow motion effect during the gameplay.
The Cup mod though, brings a special
model that consists in a high detailed model in both (hi or low detail
settings). That means this particular model will always be shown in full detail
by the game no matter how distant it is from the camera. It doesn’t matter either
if the game is set to “Hi-detail cars” or not.
That was made to give the low-end PC users a chance to run, at
least their favorite personal car in a fully detailed model while the AI
drivers will run low detailed ones. Your car will look much better on the
replays too!!
This special model is named “mycot.car” and is set to car #31 Jeff Burton by default. You can
check it out by taking a ride with it. It also have special hi-res cockpit textures and the option to be converted
to hood view chassis.
NOTE: If you are a
low-end PC user, do not assign this model to all driver entries…. if you did
it, all the mod would run hi detail cars (no matter this option is activated or
not) and your frame rates would be ruined.
The personal “mycot.car” model is provided in both cockpit
and hood view versions. That can be switched by using the Mod Launcher’s “Car
Swapper” feature just like the following pictures shows.
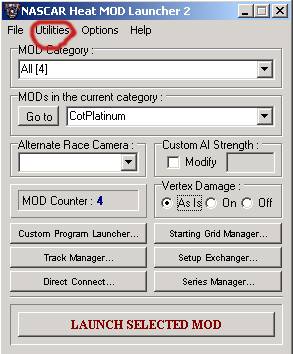
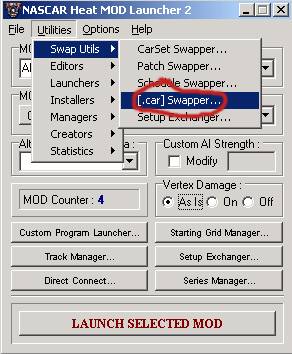
Here you select the
desired view (cockpit or hood):
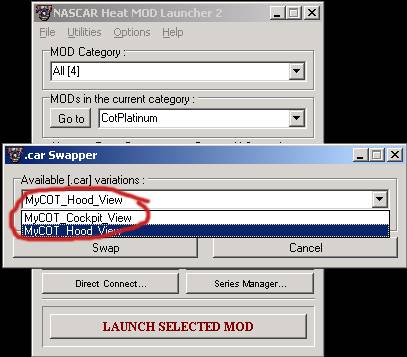
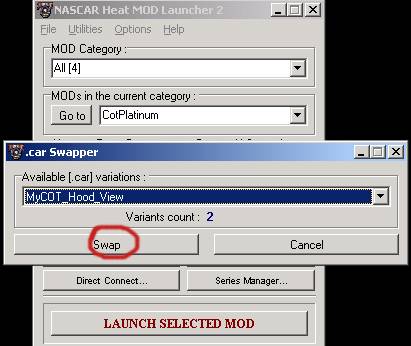
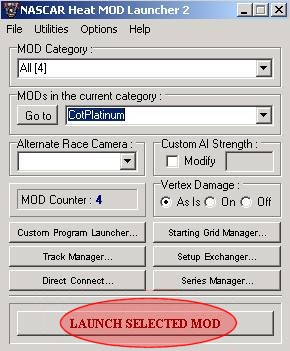
NOTE: Follow the instructions of section 14 to assign the special model
to a new entry.
12- Car Number Scheme
In order to prevent pit crew sponsorship conflict
between the teams and series, as they share the same “pg.res” file (where the pit
guys are placed), the Cup and
Nationwide entries
has some rules when adding new driver entries or paints.
- Cup entries must be numbered from 1 to
400
(car numbers cant start with 0, in this case add the #1 prefix to them) –
Example: Car 01 must be car101, car 06 must be car106 and so on......
Another case: Kurt Busch (car2) is sponsored
in Cup by Miller while in Nationwide the car2 is driven by Clint Bowyer with a
whole different team and sponsor. If
both series used the same car number, even in different series, Bowyer’s
pit crew will service the Nationwide Series #2 car wearing Miller
outfits.....!!! No good!!!
Then...
to avoid the situation described above:
- Nationwide cars must be numbered
from 800 to 998. In the case you need to add a Nationwide Series car starting with “0”,
you must add the #80 prefix to them) - Example: Car 01 must be car801, car 09
must be Car809 and so on…..
This way different entries from
different series will not share the pit crew outfit and will automatically use
the mod’s default uniform (if no one is provided to that particular entry).
-
Truck
Series entries must be numbered from 600 to 750.
The other numbers (401 to 599)
are reserved to future series use or as alternate number to any mod/submod.
Don’t use
the #999, it is reserved to the carset ID
line.
13-
Wheelbase Names
When assigning a new car
or driver you’ll be asked to set the wheelbase (rims) to the new entry.
The available options are: Black
(hi and low poly), blue, yellow, green, red, chrome and gold. All the colored
rims are hi poly sets.
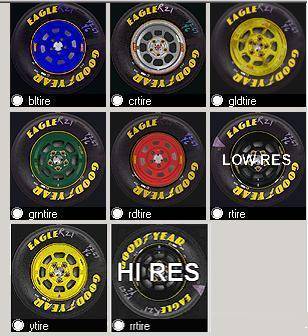
T
The “rtire” wheelbase is the default set.
It automatically turns high detail wheels when the “Hi Detail Cars Option” is
checked. In order to help the low end
computer users, this “rtire” set is real low poly. It doenst look so good (when
spinning) but will help the frames rates a lot!!
Anyway….. there’s the option to add the
“rrtire” set (that is always a hi detail tire set no matter the “Hi Detail
Cars” is unchecked or not). That could be used in combination with the “mycot”
model to give the user a complete personal Hi Detail car even if all the rest
of the field is running low detail ones.
14- Adding New Driver Entries or Paints | INDEX | TOP |
You can add new drivers or paints to the
mod by using the “Install Car” feature of Mod Launcher 2, but you’ll need to follow
the next instructions to make it properly:
NOTE: It’s strongly recommended you create a backup of both carset
folders before perform any changes…. Just in case anything goes wrong.
1-
Switch/select to the series you want add the driver and car paint.
2-
Install the car as shown in the images below
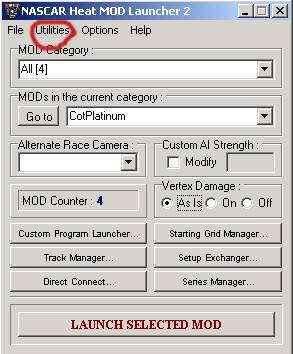
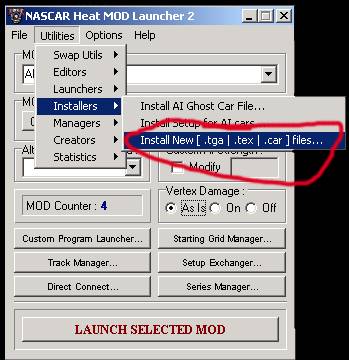
At this point , select the “.tex” or .”tga” file where
the paintjob is. It’s not necessary the file be named as car#, it can be any name
as shown in the example (in this case, we are gonna add the #19 Best Buy car.
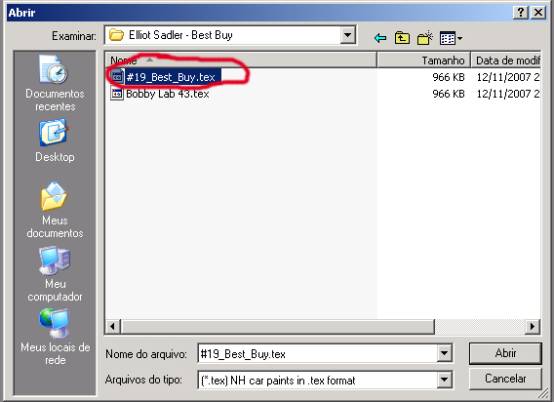
Now you must fulfill
the form with the driver info.
- Car Number: You can use the number
Mod Launcher suggest, just check if
it’s in the range described in the Number Scheme section. Otherwise…
type a number that is in conformity with those rules.
- Driver Name: (whatever you want to
call the driver)
- Chassis: Select the make you
want
- Rank: This is the driver skill level. Depends on
how good is the driver you are including. (It’s your call...)
- Race Image: This is the driver mug
shot number that will show up in the game. There’s a “Race Image List.txt” in
the CotPlatinum main folder where you
will find the mug shot number to each
driver. There are over 100 driver images available in the mod’s initial
release. If you don’t find the driver you want, just let 100. Then, a generic
image will be shown to that driver.
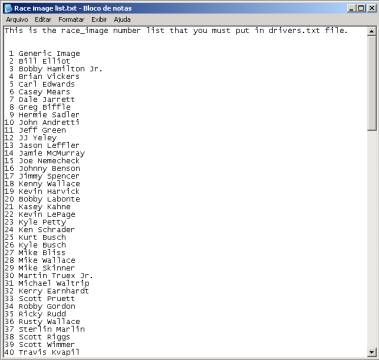
- UI image: Let it blank. Then a
generic car picture will be shown at Driver Selection screen.
- Body Style: For Cup or Nationwide
is "pcar" but it may be different (depending on the mod).
- Wheelbase Name: Select the one you want
from the list (as previously described on the “Wheelbase Names” section.
NOTE: Never use the advanced option. It’s not necessary here.
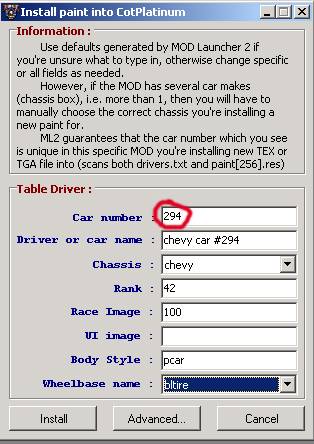

After fulfill the form, hit “Install”.
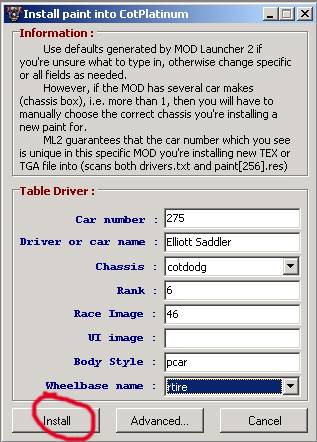
Right after this, you need to replace the
driver.txt file into the correct series Carset folder by the new one you just
edited. That need to be done,
otherwise your new paints will vanish every time you switch the carsets back
and forth. (learn
how to do it following the pictures)
Hit the “Go to” button:
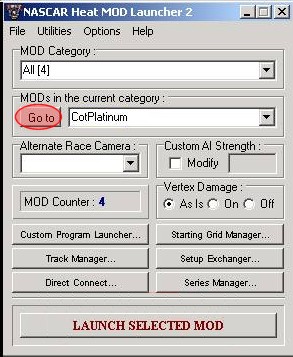
Find
the “drivers.txt” file:
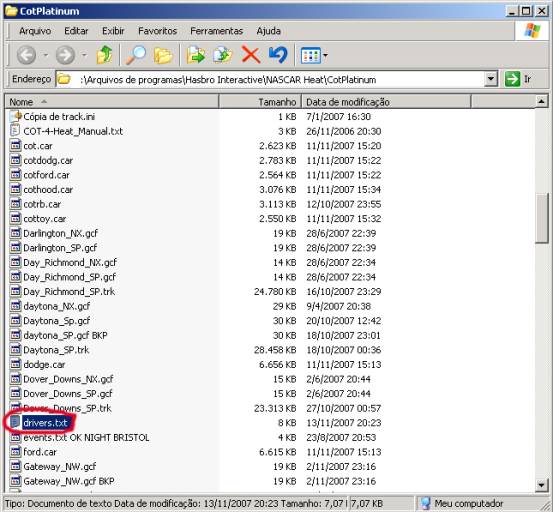
Now
copy this “drivers.txt” file to the respective series folder inside the Carsets folder. In the case of the example we need to replace the file
inside the Cup folder since we just included a driver to the Cup series.
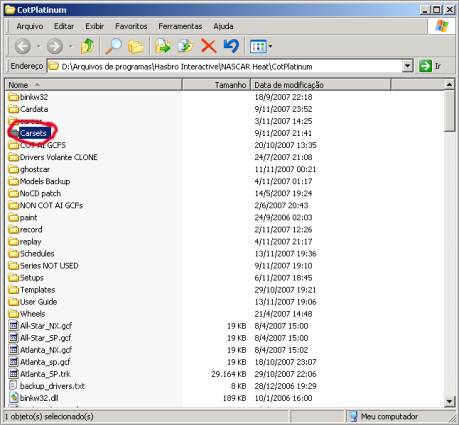
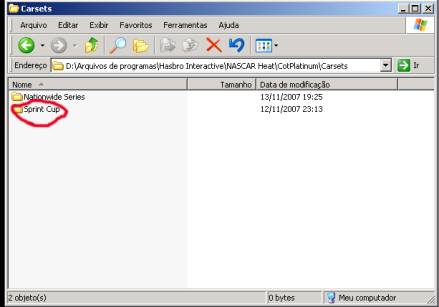
You’ll be
asked to confirm the copy, hit YES:

Now your new car/driver/paintjob is installation is
completed and you will be able to select the new entry on the driver selection
screen.
15- Using the Wheels Manager
This Mod Launcher feature let you change the wheel colors or
type according your desire. (follow the pictures)
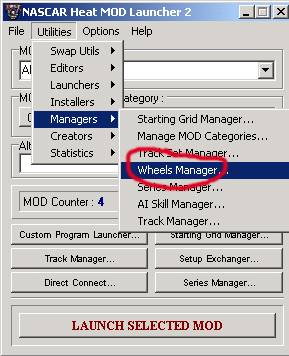
Now you’ll see the image of all available models and
colors, select the one you want:
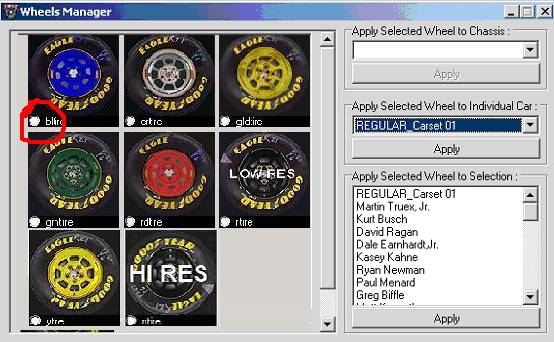
Then, find the driver entry you want to
assign the selected wheel and hit the “Apply” button:
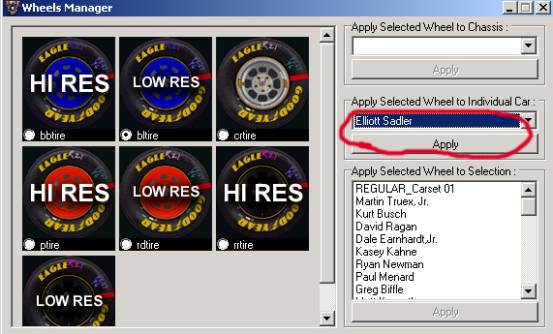
Now, just like when you include
a new driver entry, you need to replace the driver.txt file into the correct
series Carset folder by the new one you just edited. That need to be done, otherwise your new wheel assignments will
go back to default every time you switch the carsets back and forth. (see how to do it
following the pictures)
Hit the “Go to” button:
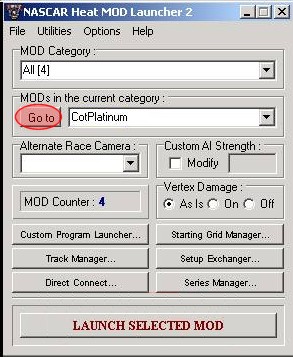
Find
the “drivers.txt” file:
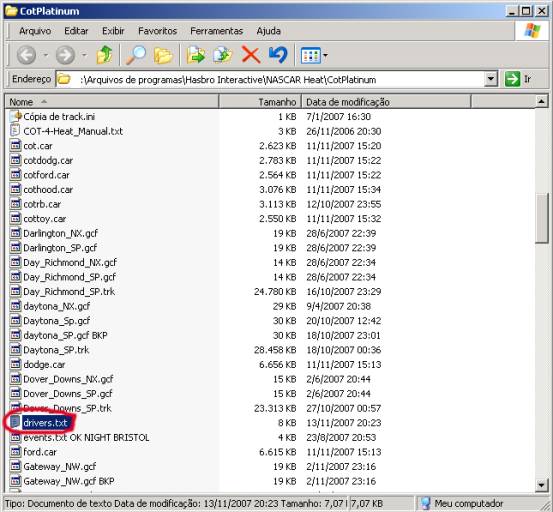
Now
copy this “drivers.txt” file to the respective series folder inside the Carsets folder. In the case of the example we need to replace the file
inside the Cup folder since we just assigned the wheels to a cup driver car.
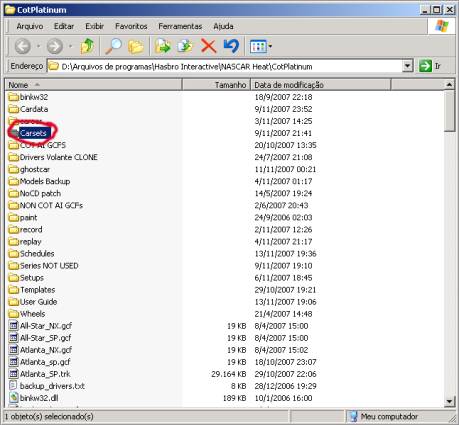
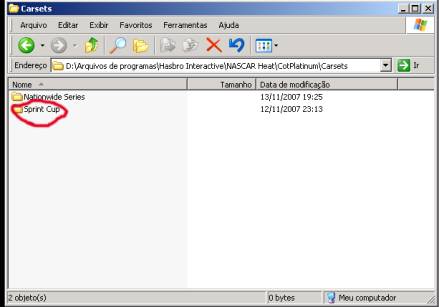
You’ll be
asked to confirm the copy, hit YES:

Now the selected entry will wear the wheels you have
choosen.
16- AI Behavior –
POWERDRIVE AI SYSTEM
The POWERDRIVE AI SYSTEM for the “COT Platinum – Multi Mod
Series” was designed to Expert or Hardcore realism and is fully
activated by setting the game as suggested on the ingame Race Setup
section. Follow the on-screen notes to activate this feature.
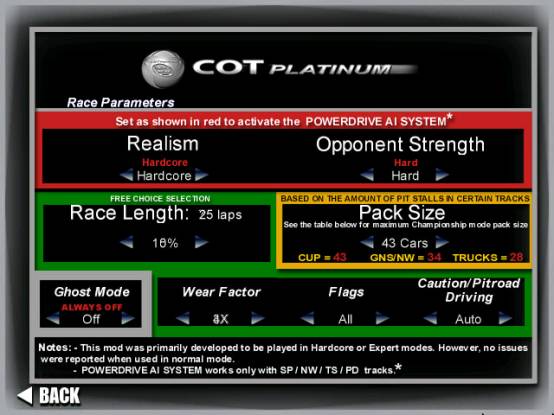
The POWERDRIVE AI System
was designed to (try) simulate real racing situations and conditions. It
was developed based on the base car setups provided by the mod and is how it works
better. Depending on your driving skills or equipment (I mean PC, Steering
wheel, etc..) you may found it too hard or maybe too easy (I doubt that but..
who knows? LOL).
The AI wont be so “robotic”…sometimes they go sideways, hit
the wall, cut the grass…. all sorts of mistakes we humans do. Also, even the
top drivers will, occasionally experiment tough days where they get a bad
starting position, a bad on-track performance or an equipment failure (more
frequently than the original AI did).
The AI drivers tend to
race quite fair but…. they don’t like
to be blocked (especially by human drivers). You better race in a clean and
fast pace, otherwise you can be booted!! Sometimes they aren’t so patient!! LOL
The goal of this system is simulate you’re driving an
average equipment. Probably, your car is not the better of the field but…. by
making a good use of your driving skills, patience, track position and pit
strategy…. you can make it very well!!.
Don’t expect you’ll win all the races like it was a Sunday ride. You
will need to struggle a lot to get good finishes and victories. After we all
want hardcore racing, right? And….at
least you will feel real glad when you eventually win a race or a
championship!!
Of course you will find some room to tweak the car setups according your
own driving style and that can help you to get an even better performance on
track.
Except
for the “Hard” option (that activates the full PDAIS), all other “Opponent Strength” options only activates a
minor portion of the system.
It still better than the original AI though.
Note:
If, for any reason you want to create your own AI lines, keep in mind the new
AI lines must fit all the mods and submods that shares the same tracks.
17- Overall Performance Tips
A few tips that may help you to enhance the mod performance:
-
Before start the mod, disable all the unnecessary software such as
anti-virus (if playing off-line), download managers and anything that can be
using/draining the PC memory and processor resources at the time.
- Pausing the game (pressing “p” on the
Keyboard) for a few seconds (15 sec) while the cars are in the starting pace
laps may help you to get rid of some initial stuttering problems. Pause the
game, count to 15, read the qualifying speeds on the screen, take a breath,
release the pause and go ahead!! That will provide enough time to your computer
finish the memory loading. ;-)
Good Luck and have fun!!
